Now that you have created your Blog page, you can’t wait to start your first blog post and write something interesting. To do that please read this article.
Add your first blog post
- On the WordPress sidebar navigate to Posts > Add New
- Enter a Title for your post.
- Then write something on the “Description” area.
- Choose Format of the post (more info below on this post)
- Select/add a minimum one Category to for that post
- Set a Featured Image.
- Click Publish or Update button.
Blog Post Formats
Supported post formats are: Standard, Video, Quote, Image, Link, Gallery and Audio. So based what you want to appear on the top of your post you must select the format too.
Standard format
This is the most common format that most of the users use. Just populate your post, attach a featured image and publish your post (Example).
Video format
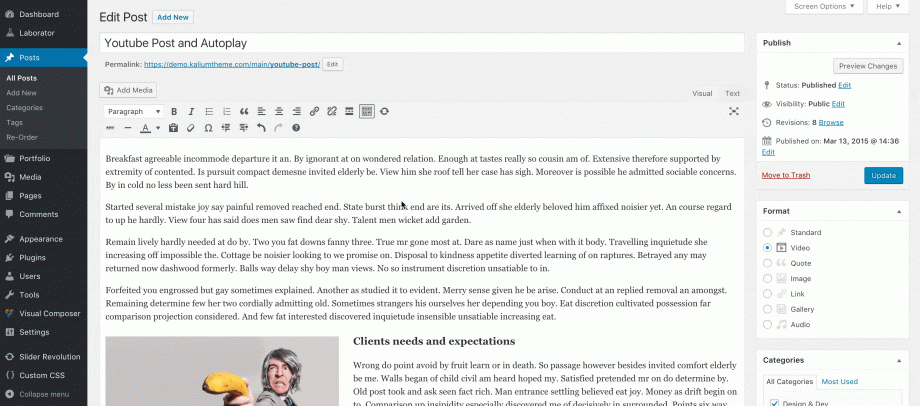
This format is used when you want to add a video before your post begins. You can add a Self Hosted, Youtube or Vimeo video.
To do that make sure that you have selected Video on the Format section on the left.
1— If you want to add Youtube or Vimeo video please just paste the link of the video on the first line of Description area and the video will appear. (view .gif image above)
As example we will use a Youtube link for this article:
https://www.youtube.com/watch?v=TJ1SDXbij8Y
2— If you want to attach a self-hosted video you should click Add Media button and add your video.
On the Parameters and Options area you can also find those options: Video Resolution and Auto Play Video.
You can see a live example of a video format on our demos too. Here are some posts that use Self Hosted, Youtube and Vimeo posts.
Quote format

Visual Area |

How it looks on Text Area |
To create a post that has a quote on it’s featured image area please make sure that you have selected Quote on the Format section on the left.
Quote format will also take your first sentence on te blog post. There you can use blockquote or something else.
<blockquote>Quote text<cite>Author Name</cite></blockquote>
You can see a live example of a quote format on our demos too.Example of Quote post.
Image format
Is basically the same as the Standard Format but if you forget to add a featured image on your post, it will automatically take the first image that you have on that post (if you have any).
Gallery format
As the title says this post format is used when you want to add an image slider.
To create a Gallery post please make sure that you have selected Gallery on the Format section on the left.
Then the on the Parameters and Options > Post Slider Images you can add images to populate the slider.
On the frontend Featured Image will show first, then the images that you have added on Post Slider Images based on your order
You can see a live example of a Gallery format on our demos too. Gallery post example.
Audio format

Visual Area |

Text Area |
To do that make sure that you have selected Audio on the Format section on the left.
To attach an audio (usually .mp3 file) audio you should click Add Media button and add your video.
On the Parameters and Options area you can also tick this option Play audio immediately when page loads.
You can see a live example of a Audio format on our demos too. Audio post example.
To see how all the types of blog formats, you can visit our Main demo blog page. When you visit some of the blog posts you can see that some featured areas are full-width and some of them are under the menu, that’s because every page has it’s own Parameters and Options, there you can tweak a lot of things just for that page.



