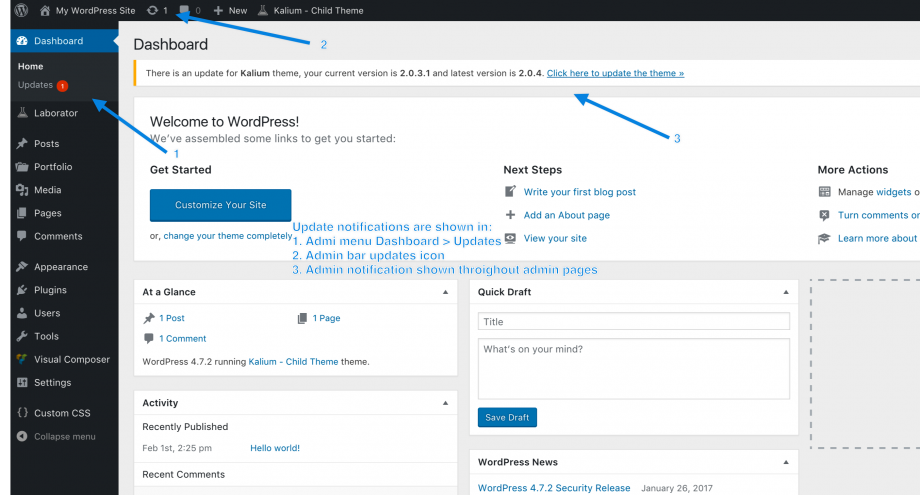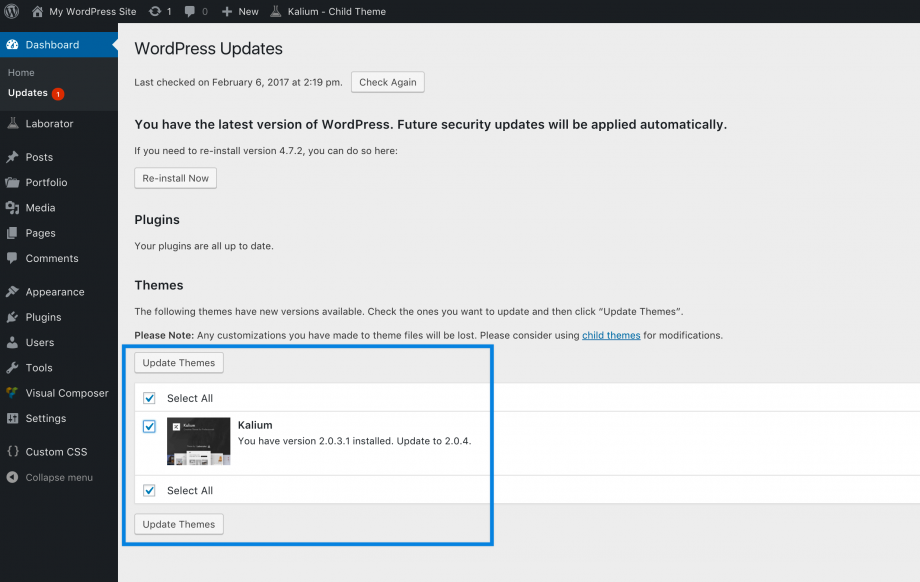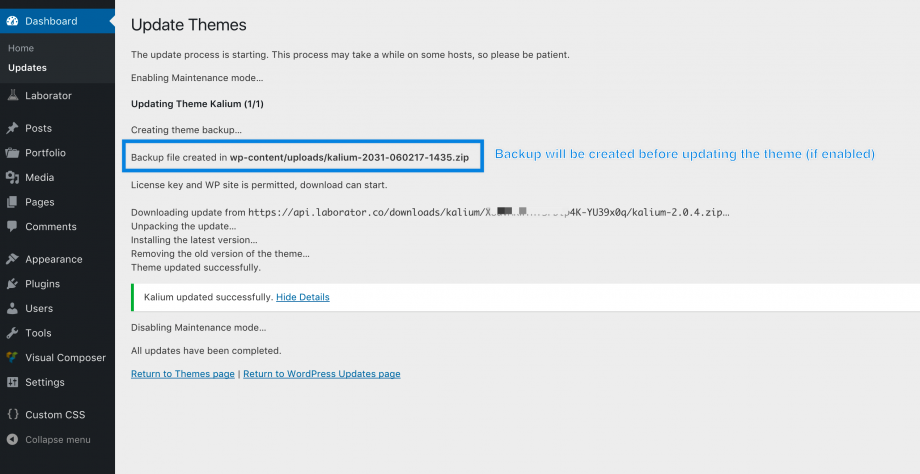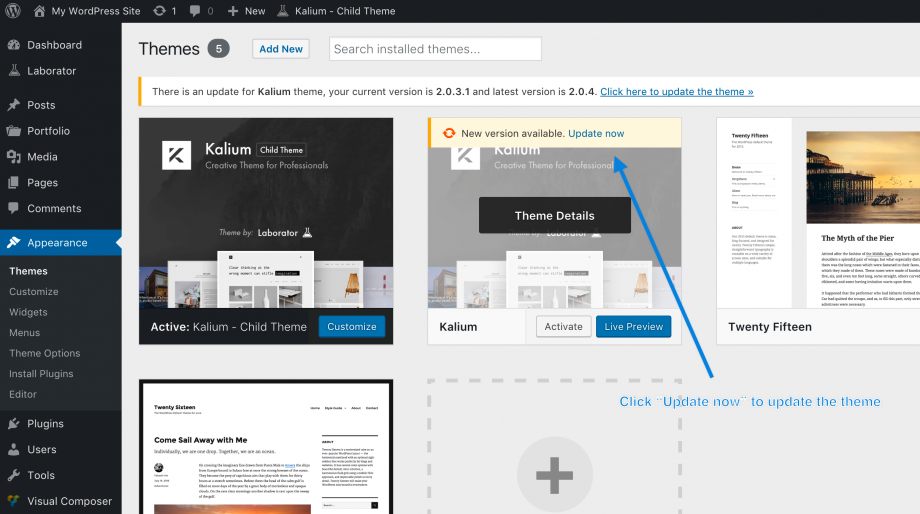When there is a new update for Kalium, a notification will be shown in the admin menu, admin bar and a notification throughout admin panel. Even if you haven’t activated your theme, you will still be notified of available updates in an effort to inform our users of when their theme is out of date and that they should update; however, you will not be able to have access to these updates automatically and will instead have to update your theme manually.
Before Updating please read all the release notes for the update, found in the changelog. Be sure to read the notes for every release since the last time you updated. Also, consider deactivating caching plugins temporarily to avoid the caching of old markup.
Step 1 – Go to the Updates section
Before proceeding to update the theme, make sure you have activated it.
Step 2 – Update theme
On theme updates section select Kalium theme and click Update Theme button (current theme backup will be created if you have enabled it):
Theme update process explained:
An alternative way to update the theme
An alternative way to update the theme is by accessing Appearance > Themes section (this also requires theme activation and will create theme backups if they are enabled):
After update please clear your cache. Caching plugins will greatly speed up your WordPress site but may cause issues after updating themes.
Errors & troubleshooting
Sometimes the update process may not go the way you expect. Mostly when theme backups are enabled and PHP limits are insufficient for the backup file size, thus the update fails in the middle of the process. After that you cannot access your site anymore, so follow the steps below to solve this issue:
Resolving “Maintenance mode” error
All you need to do is access your site’s root directory, make hidden files viewable, and delete the .maintenance file. If you don’t know how then googling the solution for this problem will help you better understand how to delete .maintenance file.
Disable theme backups
After you have deleted maintenance file, go to Laborator > Product Registration page and disable theme backups then try updating the theme again.
If you disable automatic theme backup creation, you need to create it manually via FTP or cPanel before each update!
Updating Premium plugins after theme update
To learn how to update plugins too please go to our other article Updating Premium plugins.